Tutorial Photoshop Bagian 2
1. Koreksi Warna
Dalam Adobe Photoshop 7.0 terdapat fasilitas untuk mengoreksi/mengontrol warna dalam sebuah gambar/image, agar dapat menghasilkan warna gambar yang jernih dan berkualitas.
Ada berberapa macam koreksi warna diantaranya adalah :
a. Levels
Image > Adjustment > Levels
Alat ini digunakan untuk mengatur Brightness dan Contrast (juga mengatur posisi Highlight, Midtones, dan Shadow).
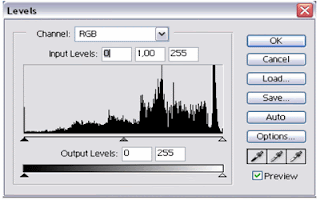
Cara penggunaannya :
- Untuk mengatur Brightness (penyinaran)
Tentukan angka pada kolom Out Put Levels, atau geserlah Sliders yang tersedia di bagian bawah Color Bar.
Slider sebelah kiri menunjukkan nilai warna gelap.
Slider sebelah kanan menunjukkan nilai warna yang terang. - Untuk mengatur Contrast (ketajaman)
Tentukan nilai pada kolom Input Levels, atau geserlah Sliders yang tersedia di bagian bawah Histogram.
Sliders sebelah kiri menunjukkan posisi Shadow,
Sliders sebelah tengah menunjukkan posisi Midtones,
Sliders sebelah kanan menunukkan posisi Highlights.
b. Curves
Image > Adjustment > Curves
Alat koreksi ini tidak jauh berbeda dengan Levels, perbedaannya terletak pada bentuk pengaturan posisi Brightness dan Contrast. Jika dalam Levels berbentuk angka nominal dan Histogram. Maka pada Curves berbentuk kurva.
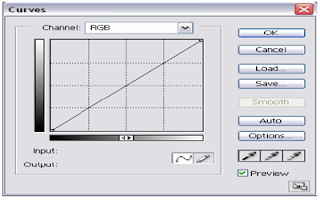
c. Color Balance
Image > Adjustments > Color Balance
Alat koreksi ini dapat digunakan untuk menambah nilai pada suatu warna. Selain itu dapat pula di gunakan untuk mengedit warna dari tiga tonal yaitu : Shadow, Midtones, dan Highlights.

d. Brightness/Contrast
Image > Adjustments > Brigthness/Contrast
Oleh Karena fasilitas ini sangat sederhana, maka alat koreksi ini jarang sekali digunakan. Umumnya orang lebih banyak memakai fasilitas Levels and Curve, Karena fasilitasnya lebih lengkap.
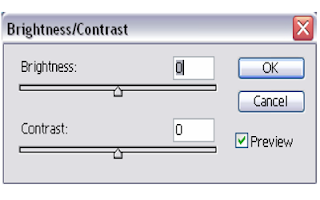
e. Hue Saturation
Image > Adjustments > Hue/Saturation
Alat koreksi ini dapat digunakan utnuk mengatur Hue Saturation dan Lightness dari warna utama. Selain itu, dapat pula mengubah gambar hitam putih menjadi gambar berwarna dengan cara memilih Icon Colorize.
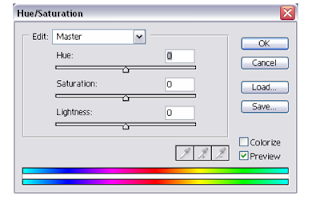
f. Desature
Image > Adjustments > Desaturate
Alat koreksi ini untuk mengubah gambar berwarna menjadi hitam putih tanpa mengubah model warna yang digunakan.
g. Selective Color
Image > Adjustments > Selective Color
Alat koreksi ini digunakan utnuk mengatur warna utama dalam suatu gambar. Setiap kali kita mencetak, maka hasil cetak/print out tersebut sesuai presentase yang ada dalam selective color. Untuk itu, alat koreksi ini dapat mengoreksi tiap warna dalam sebuah gambar yang memiliki warna tidak seimbang.
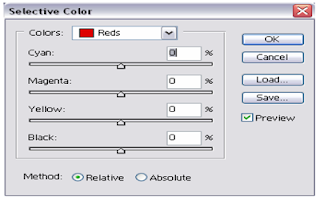
h. Channel Mixer
Image > Adjustments > Channel Mixer
Alat koreksi ini digunakan utnuk mengatur Channel warna yang terdapat dalam sebuah gambar. Campuran warna Channel yang terbentuk dapat kita atur nilai persentasenya.
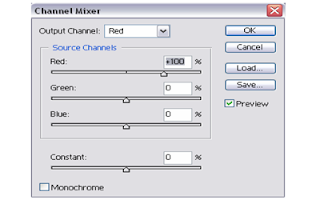
i. Invert
Image > Adjustments > Invert
Alat koreksi ini dapat digunakan utnuk mengubah gambar menjadi film negative, sehingga secara otomatis akan membalik posisi shadow dan highlights.
j. Threshold
Image > Adjustments > Threshold
Alat koreksi ini dapat meningkatkan nilai contrast yang lebih tinggi dalam suatu image berwarna maupun hitam putih.
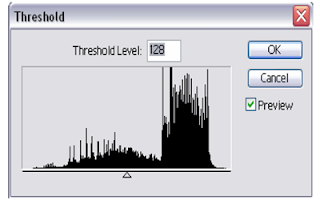
k. Posterize
Image > Adjustments > Posterize
Alat koreksi ini dapat digunakan utnuk mengumpulkan pixel yang saling berdekatan pada posisi dan nilai brightnessnya.
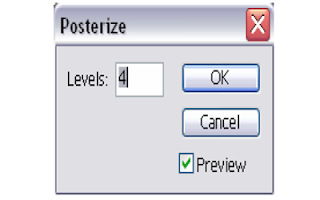
l. Variations
Image > Adjustments > Variations
Alat koreksi ini dapat digunakan untuk mengatur warna secara mudah dan efisien.
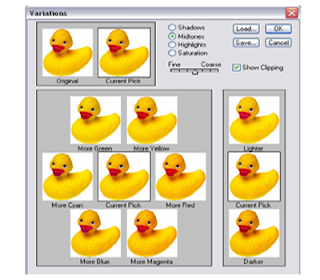
2. MODEL WARNA
Model warna adalah metode untuk menampilkan dan menggunakan jenis warna dalam mengolah/mengedit suatu image/gambar menjadi suatu karya seni yang indah.
a. Model warna RGB
Image > Mode > RBG Color
Model warna ini biasanya dipakai untuk menampilkan warna dalam layer monitor, karena semua jenis layer monitor menggunakan campuran warna aditif, yaitu merah, hijau, dan biru (red, green, blue).
b. Model warna CMYK
Image > Mode > CMYK Color
Model warna ini biasanya digunakan pada alat reproduksi gambar seperti printer dan alat-alat cetak lainnya. Warna yang terbentuk adalah warna campuran dari beberapa warna (4 warna), yaitu : Cyan, Magenta, Yellow (kuning), dan Black (hitam).
c. Model warna Lab
Image > Mode > Lab Color
Jika menggunakan model warna ini, dalam Adobe Photoshop akan terlihat 3 (tiga) buah channel warna.
Channel yang pertama berisi informasi Lightness/Luminance.
Channel yang kedua berisi informasi warna A (warna kromatik hijau sampai merah).
Channel yang ketiga berisi informasi warna B (warna kromatik biru sampai kuning),
nilai Lightning adalah 0-100, sedangkan nilai warna A dan B adalah -120 hingga 120.
d. Model warna Bitmap
Image > Mode > Bitmap
Model warna ini hanya menggunakan 2 (dua) buah warna yaitu : hitam dan putih.
Apabila gambar berwarna diubah menjadi model warna bitmap, maka warna asli gambar tersebut akan berubah menjadi hitam putih. Warna yang dihasilkan akan membentuk gambar Halftone Screen nilai dept yang di dapat dari warna bitmap adalah 1 bit.
e. Model warna Grayscale
Image > Mode > Grayscale
Model warna ini hampir sama dengan model warna bitmap, namun model grayscale memiliki nilai dept sampai 8 bit. Nilai warna putih adalah 0-255, sedangkan nilai warna hitam adalah 0-100
f. Model Warna Duotone
Image > Mode > Duotone
Model warna ini hanya menggunakan 2 (dua) buah channel warna, dan dapat ditentukan warna yang dipilih sesuai selera kita. Selain model warna Duotone ada pula model warna Monotone, Tritone, dan Quadrone.
g. Model Warna Indexed Color
Image > Mode > Indexed Color
Model warna ini umumnya digunakan untuk keperluan publikasi dalam bentuk elektronik. (animasi, multimedia dan web), karena warna-warna yang terkandung dalam suatu file tersebut akan di kompresi menjadi 256 warna sehingga ukuran filenya ikut menyusut/mengecil.






0 komentar:
Posting Komentar
Catatan: Hanya anggota dari blog ini yang dapat mengirim komentar.