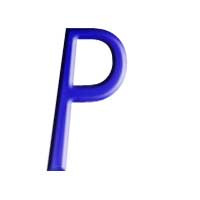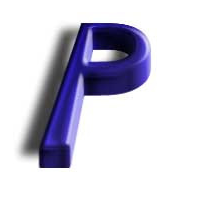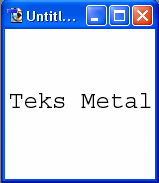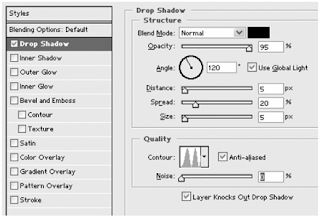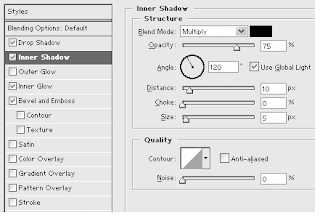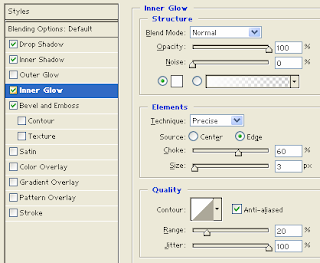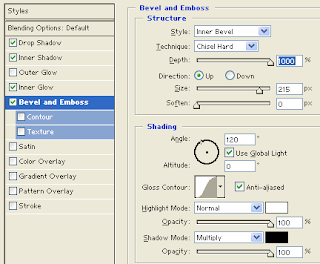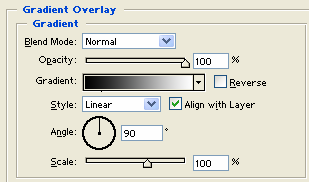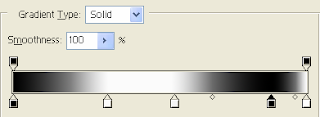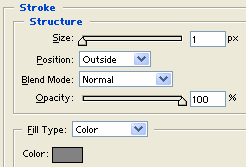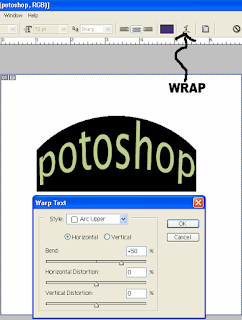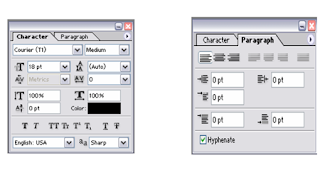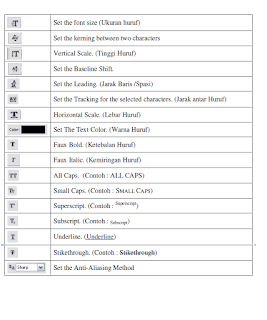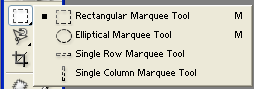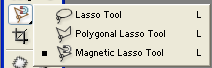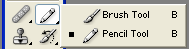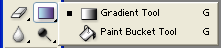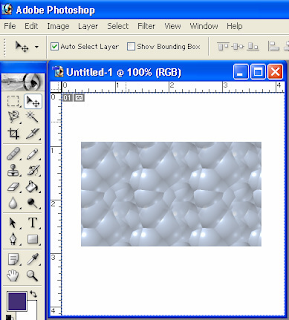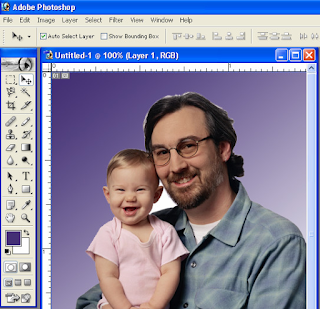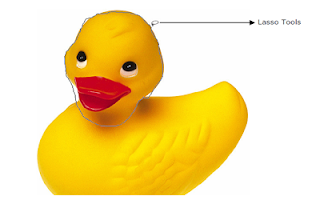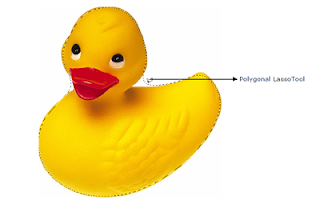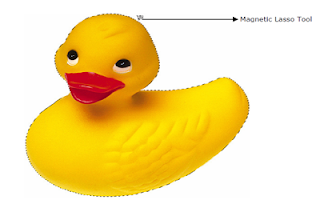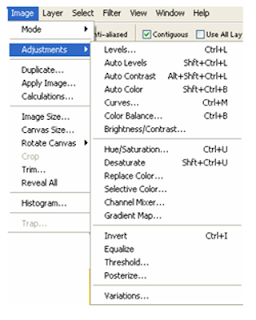Tutorial Photoshop Bagian 7
Langkah-langkahnya :
- Buka file candi2.jpg dan patung2.jpg dari folder yang telah tersedia.

- Menggunakan Move Tool (V) masukan foto patung ke dalam foto candi.

- Setelah itu gunakan Erase Tool (E), ukuran kuas 50, mode = Brush, Opacity = 100%, Flow = 100%. Kemudian sapukan disekitar gambar patung, sehingga kelihatan tak bertepi.
- Pada layer palet aturlah intensitas transparansinya dengan mengubah mode = Normal, Opacity = 45%, dan Fill = 100%.
- Hasil akhir.

Langkah-langkahnya :
- Buka file mobil-bmw.psd dan bangunan-klasik.jpg dari folder yang ada.
- Masukan foto bangunan klasik kedalam mobil menggunkan move tool(V). Hasilnya menjadi seperti gambar berikut.

- Skalakan mengecil foto bangunan klasik sehingga hasilnya menjadi seperti gambar berikut ini. Menskalakan gunakan Edit > Trasform > Scale.
- Pindahkan foto bangunan ke tengah menggunakan Move Tool (V). Lihat gambar berikut, untuk ilustrasi posisi pemindahan ketengah.

- Tahap selanjutnya adalah menghapus tepi foto bangunan. Klik Erase Tool(E). Ubah ukuran Brush=45, Mode=Brush, Opacity=60%, dan Flow=100%. Gosok tepi foto bangunan hingga hasilnya menjadi seperti gambar barikut.

- Klik menu Edit > Transform > Perspektif. Anda klik control points atas dan drag ke arah dalam. Hasilnya seperti gambar berikut.

- Tarik control points kebawah luar. Hasilnya seperti gambar di bawah ini.

- Skalakan foto bangunan memendek sehingga hasilnya menjadi seperti gambar berikut. Penskalaan gunakan Edit > Transform > Scale.

- Pindahkan foto bangunan sedikit keatas menggunakan Move Tool (V). Hasilnya seperti gambar berikut.

- Skalakan lagi foto bangunan sehingga ukurannya pas dengan ukuran kap mobil. Lihat gambar berikut.

- Klik Erase Tool (E). Ubah ukuran Brush=40, Mode=Brush, Opacity=60%, dan Flow=100%. Gosok tepi luas kanan dan kiri foto bangunan hingga hasilnya menjadi seperti gambar berikut.

- Dalam layer palet, anda ubah nilai Opacity layer foto bangunan menjadi 20%. Lihat gambar berikut untuk ilustrasi pengantian nilai opacity.

- Klik tombol Add Layer Mask yang terdapat pada layer pallete.

- Klik tombol Brush Tool (B). Ubah ukuran Brush=10, Mode=Normal, Opacity=40%, dan Flow=60%.
- Ubah warna dalam kotak toolbox menjadi abu-abu.

- Kuaslah bagian gambar garis lekukan pada kap mobil dan logo BMW beberapa kali dan merata dari atas kearah bawah. Lihat gambar berikut.

- Dalam Layer pallete anda ubah lagi nilai opacity layer foto bangunan manjadi 55%. Hasil gambar yang telah dibuat.